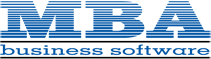Business Insights Reporter Wizard shows no Templates
Sage 100 has a tool called Business Insights Reporter. It that can be found by going to Modules | Business Insights | Reporter in Sage 100. This tool has a step by step Wizard to walk you through creating reports. If there is no existing reports to list, the Wizard will start automatically. Otherwise, you would see a list of existing reports and a button in the bottom left to create a new report using the Wizard.
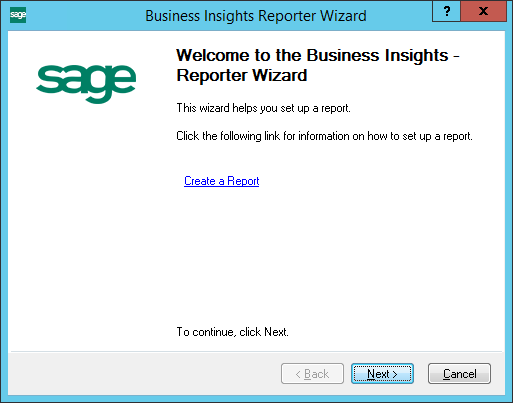
The Wizard is great for quickly creating a report using a template and views, which are multiple tables linked together for speed and ease of use. The Business Insights Reporter Wizard walks you through the process of creating the report and place it on the custom reports folder for the module you wish to have the report run from.

In this example you can see that the list under Template is blank. By Default the list should show three templates. It should have Landscape, Portrait and Shipping Labels. When you click on any one of the templates it should show to the right the preview of the template.
What to know how to add your own templates?
Typically, it is after upgrading when the templates do not show. This will happen when you don't convert your crystal reports located in the mas90/Reports/BIReporter/Templates folder. In this folder you will see the .rtp template file with the .bmp preview image.
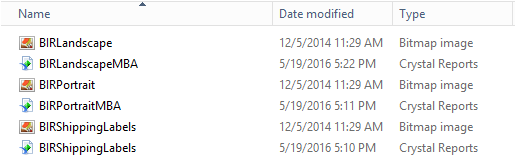 Each of the .rpt files listed in this folder must be on updated to be on the same level as your Sage 100 system. In most cases you would run the MASCRCW.EXE file to update these. Once the Crystal Reports Conversion program is done converting the reports in this folder, the issue should be fixed. An alternative way to fix this issue is to open the Crystal Report and edit the Summary info manually.
Each of the .rpt files listed in this folder must be on updated to be on the same level as your Sage 100 system. In most cases you would run the MASCRCW.EXE file to update these. Once the Crystal Reports Conversion program is done converting the reports in this folder, the issue should be fixed. An alternative way to fix this issue is to open the Crystal Report and edit the Summary info manually.
If the report is updated manually, you must make sure that all the fields and tables are changed to the new version of Sage 100. Otherwise the report output may not be as expected.
To edit the Summary Info, open the file in Crystal Reports and go to File | Summary Info.
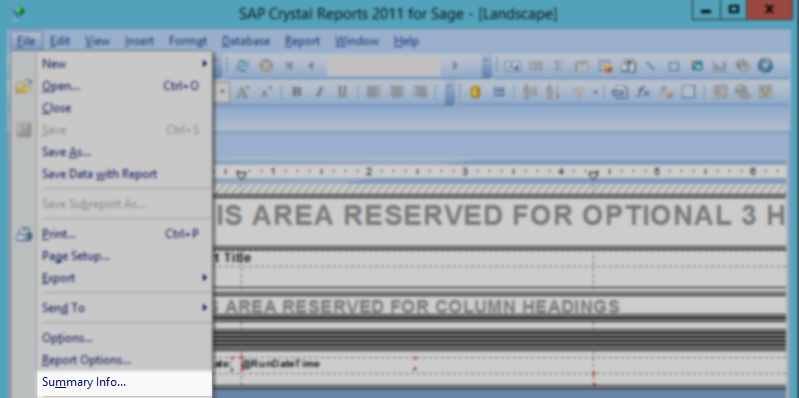
Once in the Summary Info, click in the keywords section and change the version listed to the same version of Sage 100 that is currently being used. Click OK and Save the report.
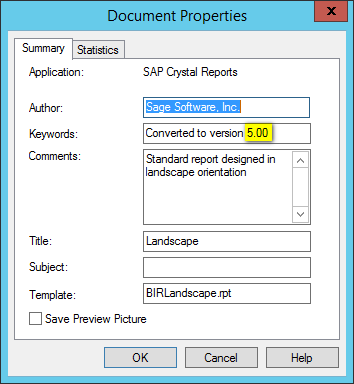 After the report is saved then the Wizard can be restarted and the templates will show like it should.
After the report is saved then the Wizard can be restarted and the templates will show like it should. 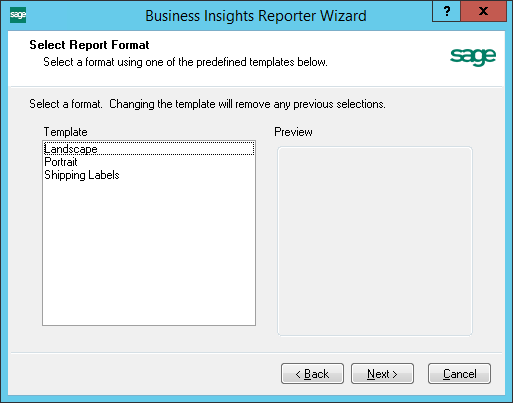
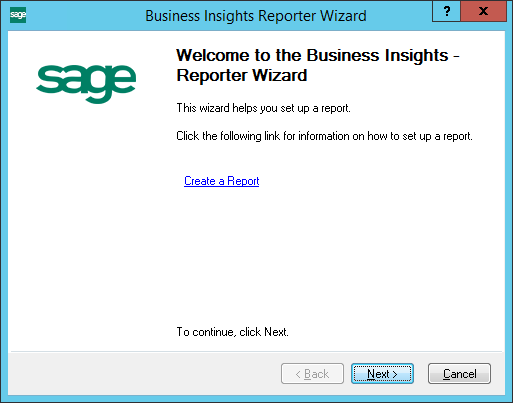
The Wizard is great for quickly creating a report using a template and views, which are multiple tables linked together for speed and ease of use. The Business Insights Reporter Wizard walks you through the process of creating the report and place it on the custom reports folder for the module you wish to have the report run from.
What if your Business Insights Reporter Wizard doesn't show any templates in the list?

In this example you can see that the list under Template is blank. By Default the list should show three templates. It should have Landscape, Portrait and Shipping Labels. When you click on any one of the templates it should show to the right the preview of the template.
What to know how to add your own templates?
Typically, it is after upgrading when the templates do not show. This will happen when you don't convert your crystal reports located in the mas90/Reports/BIReporter/Templates folder. In this folder you will see the .rtp template file with the .bmp preview image.
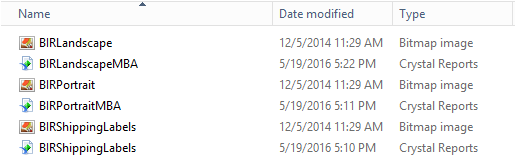 Each of the .rpt files listed in this folder must be on updated to be on the same level as your Sage 100 system. In most cases you would run the MASCRCW.EXE file to update these. Once the Crystal Reports Conversion program is done converting the reports in this folder, the issue should be fixed. An alternative way to fix this issue is to open the Crystal Report and edit the Summary info manually.
Each of the .rpt files listed in this folder must be on updated to be on the same level as your Sage 100 system. In most cases you would run the MASCRCW.EXE file to update these. Once the Crystal Reports Conversion program is done converting the reports in this folder, the issue should be fixed. An alternative way to fix this issue is to open the Crystal Report and edit the Summary info manually. If the report is updated manually, you must make sure that all the fields and tables are changed to the new version of Sage 100. Otherwise the report output may not be as expected.
To edit the Summary Info, open the file in Crystal Reports and go to File | Summary Info.
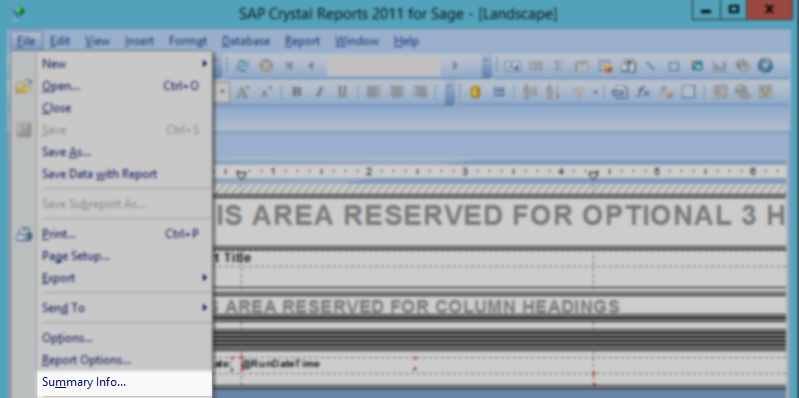
Once in the Summary Info, click in the keywords section and change the version listed to the same version of Sage 100 that is currently being used. Click OK and Save the report.
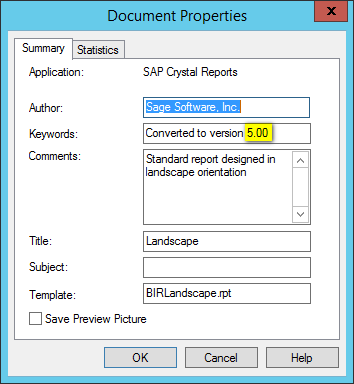 After the report is saved then the Wizard can be restarted and the templates will show like it should.
After the report is saved then the Wizard can be restarted and the templates will show like it should. 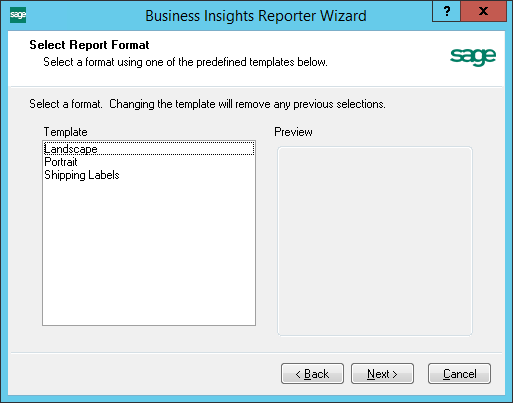
Tags: Sage 100 ERP