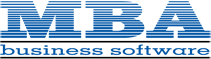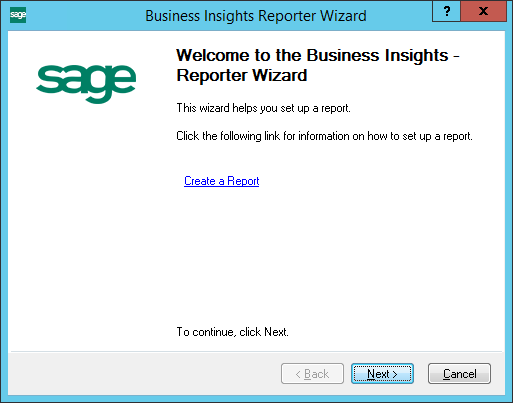Sage 100 2016 Product Update 3 (5.30.3.0)
The following is a list of enhancements and corrections added to Sage 100 2016.3 and released on October 25, 2016.
Product updates are cumulative; in other words, this update includes all enhancements and program corrections found in prior updates for version 2016. Smart Update will install only the programs that have been updated since your last update was installed. Sage 100 Advanced and Premium Workstation Synchronization automatically updates the client workstations.
If you use Sage 100 Standard over a network, run WKsUpdate Standard.exe on each workstation. This program is located in the ..\mas90\wksetup folder on the server where Sage 100 2016 Standard is installed.
All Sage 100 updates must be installed on the server where Sage 100 is installed.
An update to the Sage Exchange Desktop (SED 2.0) is available from our web site (http://na.sage.com/log-on/) after registering for and logging into the Sage Customer or Partner Portal.
Product updates are cumulative; in other words, this update includes all enhancements and program corrections found in prior updates for version 2016. Smart Update will install only the programs that have been updated since your last update was installed. Sage 100 Advanced and Premium Workstation Synchronization automatically updates the client workstations.
If you use Sage 100 Standard over a network, run WKsUpdate Standard.exe on each workstation. This program is located in the ..\mas90\wksetup folder on the server where Sage 100 2016 Standard is installed.
All Sage 100 updates must be installed on the server where Sage 100 is installed.
An update to the Sage Exchange Desktop (SED 2.0) is available from our web site (http://na.sage.com/log-on/) after registering for and logging into the Sage Customer or Partner Portal.
- Download and install the Sage 100 SED 2.0 Update (AR5005T KBID 75641) on the Sage 100 2016 Server.
- At each Sage 100 Workstation that processes Credit Card transactions, run the Sage Exchange Desktop 2.0.exe (requires Administrator privileges). This program can be found on the Sage 100 2016 Server, located in the ..\MAS90\wksetup folder.